Configure the App
Login
Log in to the Azure SSO app:
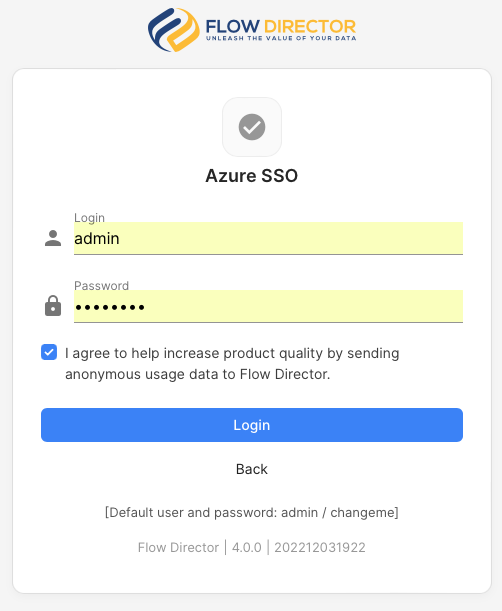
The default user is admin with password changeme.
Enter your License Key
The first login to the app requires entering a license key. If you don’t have one yet, you can purchase it right here:
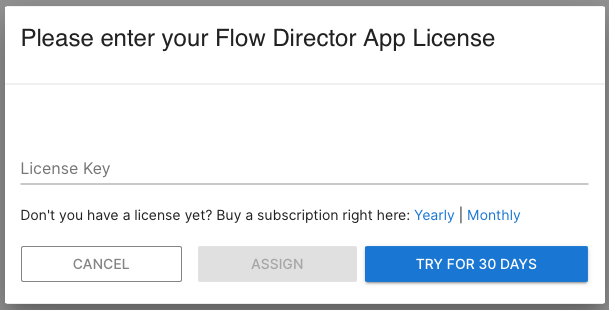
Setup Wizard
After entering the license key, the default dashboard is displayed which shows the Authentication Log:
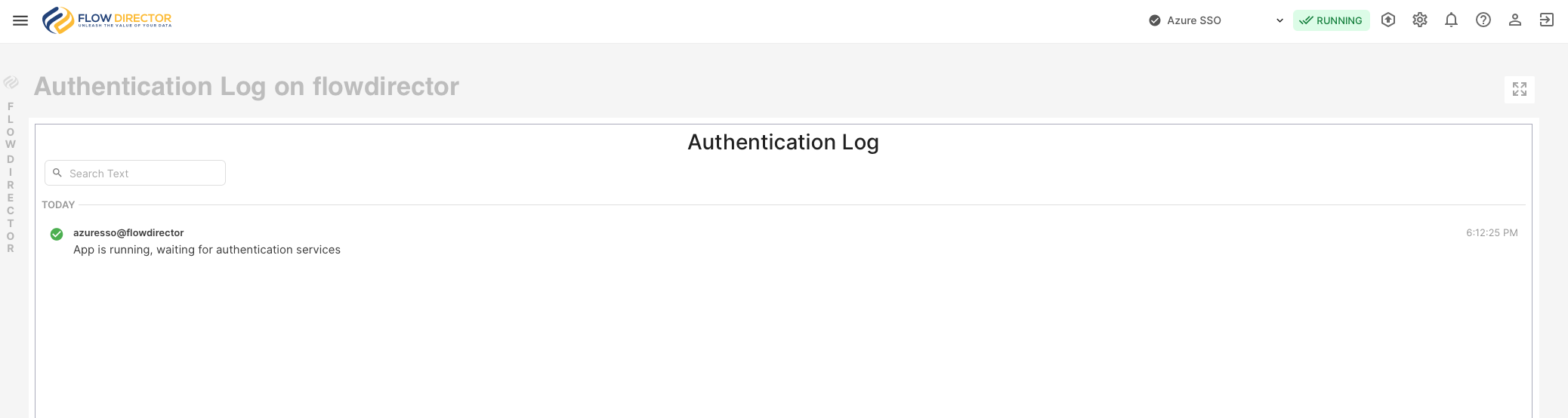
Because you did not define any authentication services yet, activate the Setup Wizard from the toolbar:

It will guide you through the configuration. You can activate the wizard for reconfiguration anytime later from the toolbar.
Create an OAuth 2.0 Service
This creates an OAuth 2.0 service for a single app, running on the same Flow Director instance. In this case, we define the service for the SwiftMQ Explorer app:
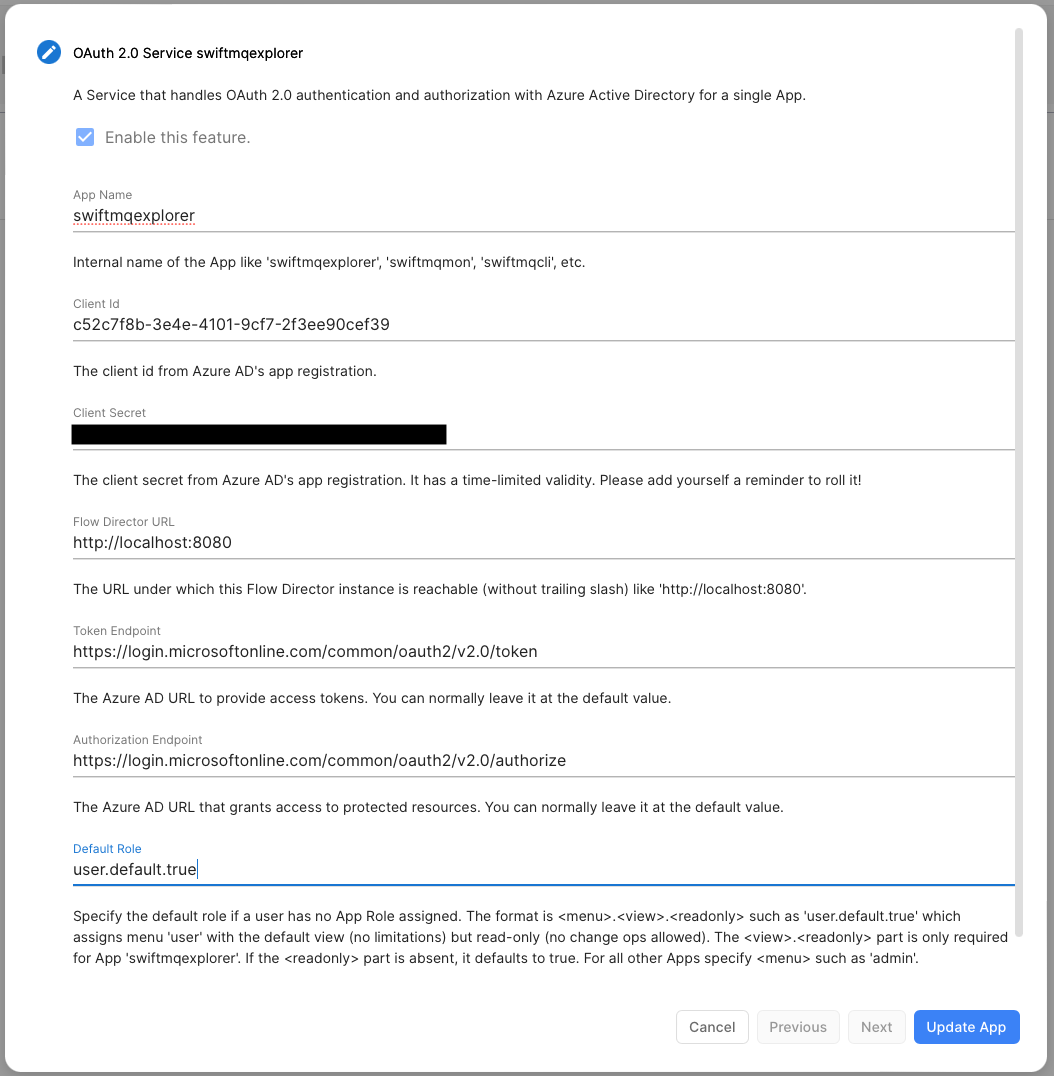
The App Name is the internal name of the app, like
swiftmqexplorer.Client ID and Client Secret are the values saved from your Azure AD configuration. For the Client Secret you can specify
env:<name>,prop:<name>, orfile:<name>instead of the secret to fetch it from environment var<name>, system property<name>, or file<name>.Flow Director URL is the URL under which users reach the Flow Director instance from their browsers.
Token and Authorization endpoints can stay at their default values.
A Default Role is used if the user doesn’t have an app role assigned. Usually, these users can’t access the app with one exception: The owner of the app in Azure AD can access it and has no app role assigned.
You can create more OAuth 2.0 services for other apps by clicking the + button:
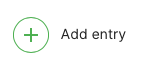
Remove an OAuth 2.0 Service
Click on
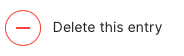
to remove the service.
What you should NOT do
You should avoid configuring SSO for the Azure SSO app itself. If you made mistakes during configuration you can’t log in and the only way to solve that would be to delete and reinstall the app.
Start the App
After finishing your setup, you can start the services by pressing UPDATE APP:

The Authentication Log now shows the service(s) active:

Starting and Stopping the App
The app started after the initial configuration. This can be seen at this button in the toolbar which displays green:
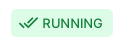
Press it to stop the app:
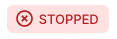
To start it, press it again.
Reconfiguration
To change your configuration, press this button:

It launches the wizard and you can apply your changes. Then press UPDATE APP:

It restarts the app with the new settings.
Change your Password
You can change your password here:
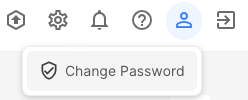
You are being logged out after a change and have to log in again.
