User Apps
User Apps are all apps that are not the System app. Hence, all apps that you created, imported, installed from Git or an app library.
License
All apps from the Flow Director app library, except the sample apps, require a license to be entered before a first login will be successful:
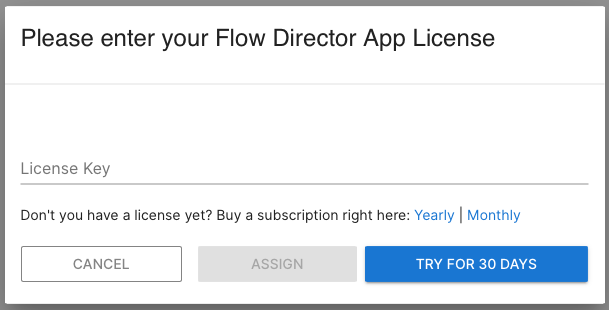
If you don’t have a license yet, you can purchase it right from here. The license key comes via eMail and needs to be entered in the above dialog. You can use a license for any app. Once you press ASSIGN, the license key is assigned to this app on this Flow Director instance and is occupied. It is released when you delete the app via System app. If you press CANCEL, you are logged out.
A license is coupled with a subscription. If the subscription is canceled, the app is stopped, and the user is logged out. If you log in again, you see the above license dialog and enter a new license key. The data of the app is still there and is finally deleted when you delete the app.
You can also try this app for 30 days by clicking on the right button.
Changing a License
An admin user of an app has an additional License menu item in the user menu:
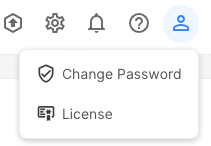
Click on it to see the current subscription expiration. You can enter a new license key or release the current license from this Flow Director instance:
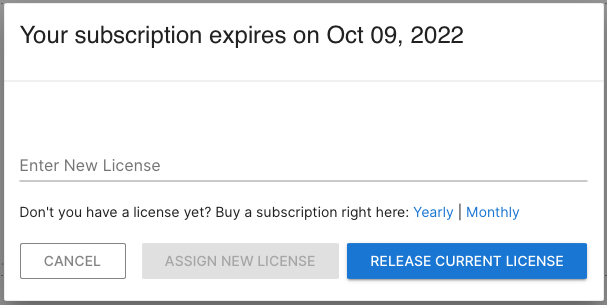
Setup Wizard
All the Flow Director app library apps are automated (see the Automation chapter later in this document). That is, flows and dashboards are auto-started after installation. Some require information from the user before they can be started. For these, a setup wizard runs after the first successful login:
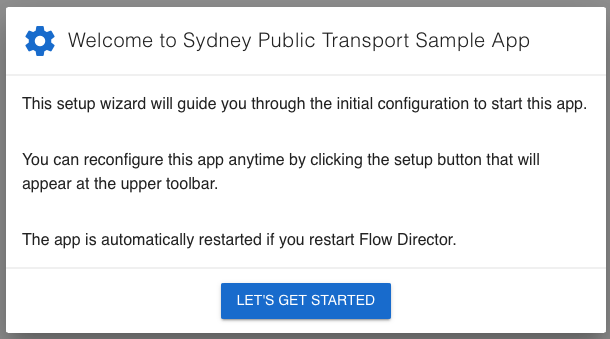
Please press the button, and the wizard will request the information it needs to auto-start the app. In this example, the wizard of the Sydney Public Transport sample app requests 2 API keys:
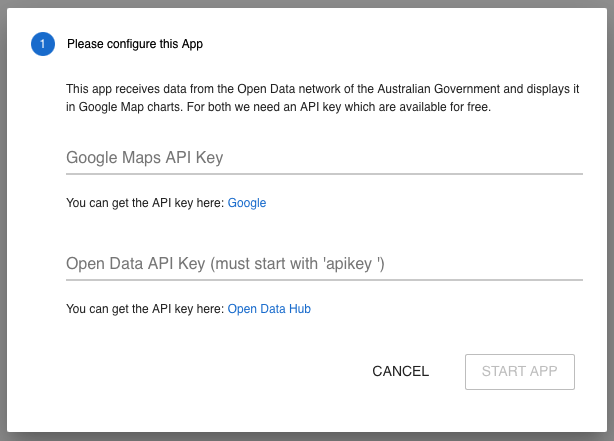
Enter it and press START APP, which starts the app and usually displays a default dashboard (see Automation chapter).
In case you need to change that data in the future, press this button:

in the toolbar to launch the setup wizard. Then press UPDATE APP which updates the app and restarts it.
App Menu
The app menu is located at the upper left corner of the toolbar:

The content is individual to the app.
Authentication
Apps manage their own user; they are not shared between apps. To access the app authentication, click here:
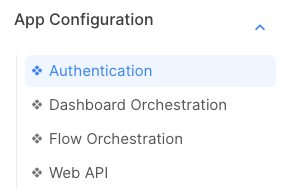
Managing Users
To create a new user, press NEW ITEM:
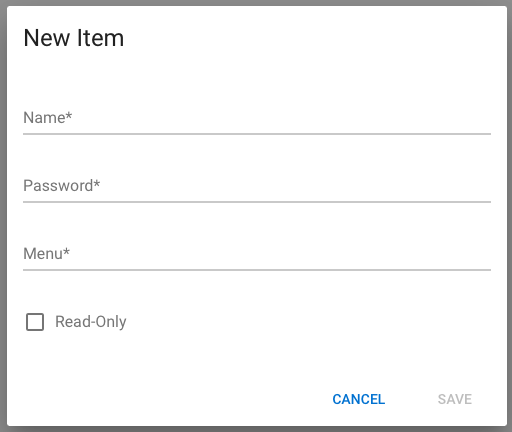
Specify name and password. The menu is the name of the menu assigned to the user. If you check the Read Only box, the user cannot execute any change operation.
You can directly change the password and menu in the table for an existing user or delete a user by pressing the delete button.
Managing Menus
A menu is assigned to one or multiple users and is used to grant access to resources. For example, you may not want to have the authentication menu for read-only users because they would be able to change their read-only status.
To create a new menu, press the NEW ITEM button and give it a name:
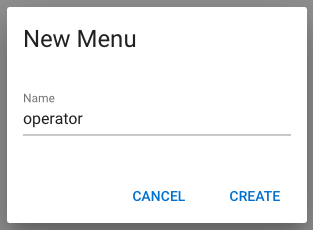
Then press CREATE, which invokes the menu editor:
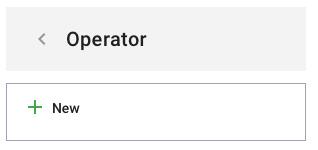
The top row contains the menu name. The < brings you back to the menu table. If you press New, you create menu items:
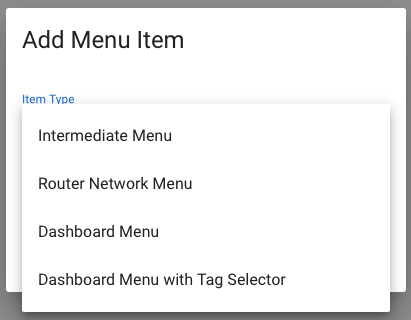
There are 4 different menu types:
Intermediate Menu is just a node that works like a folder to structure the menu.
Router Network Menu is a dynamic menu that is displayed for each connected SwiftMQ router. It has a template that is applied for each router node. A Router Network Menu should always be at the top level.
Dashboard Menu is a leaf node and points to a static dashboard. A list of the available static dashboards is shown under View of this menu item.
Dashboard Menu with Tag Selector is an intermediate menu node that displays all dynamic dashboards (those created via Dashboard Orchestrator) that have a tag match. This is the most used menu node.
Dashboard Orchestrator
This menu brings you to the dashboard orchestrator:
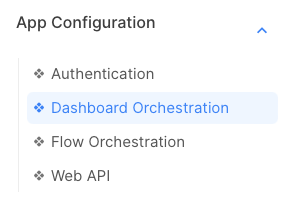
It is used to manage and activate dashboards. It is documented in detail in the Dashboards section of this documentation.
Flow Orchestrator
This menu brings you to the flow orchestrator:
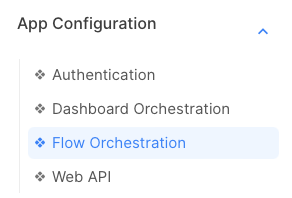
It is used to manage, deploy, and activate flows on the connected router nodes. It is documented in detail in the Flows section of this documentation.
Web API
This menu brings you to the configuration of the web API:
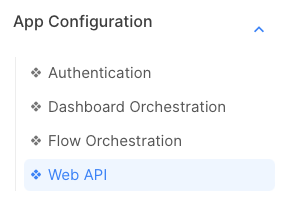
It is used to expose REST routes with flows as REST handlers. It is documented in detail in the Web API section of this documentation.
Toolbar
Automation Button
To start or stop the app, press this button:
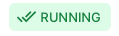
It has only an effect on automated apps such as those installed from the Flow Director app library. How to automate apps is documented in detail in the Automation section of this documentation.
Automatic / Manual Update
A Flow Director app can upgrade itself to the latest release. You can do it automatically and manually. Click on

to see the preferences:
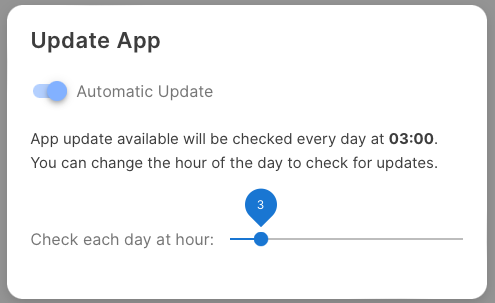
The above is the default. It checks every night at 3 AM whether updates of this app are available and updates it, if necessary. Corresponding flows and dashboards are restarted so that an update does not require any manual intervention.
If you don’t want an automatic update, switch it to manual:
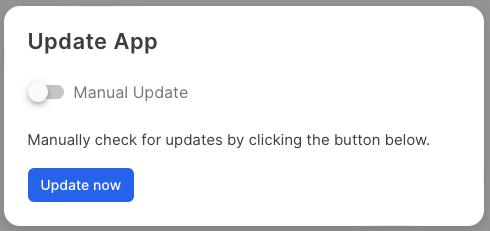
Git Button
To access Git functionality, press this button:

It allows you to link your app to a Git repository and perform the usual pull, commit/push, revert and unlink operations. See the Git Integration section of this documentation for a detailed explanation.
The Git button is not visible for apps installed from an app library.
App Log
The app log contains log messages of this app. You can access it by pressing this button:

It then shows the app log:
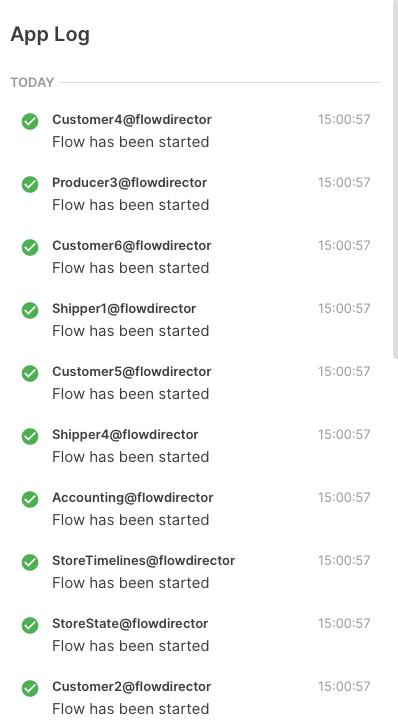
Change Password
It should be your first action to change the default password changeme to something else:
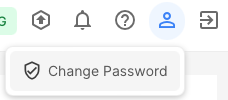
Export App
To export your app, click on this menu item:
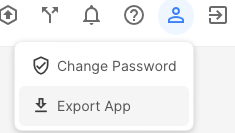
Flow Director creates an archive and downloads it. The archive has the extension .app and can be imported in another Flow Director instance via the System app. You can also use this functionality to create backups.
This menu item is only visible for apps that are neither linked to a Git repository nor installed from an app library.
Exit Button
The exit button logs you out:

The app keeps running.
